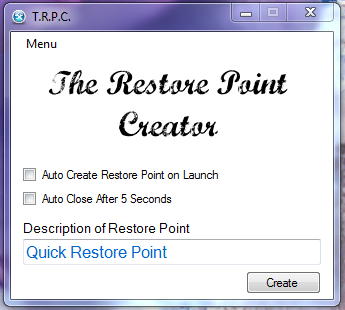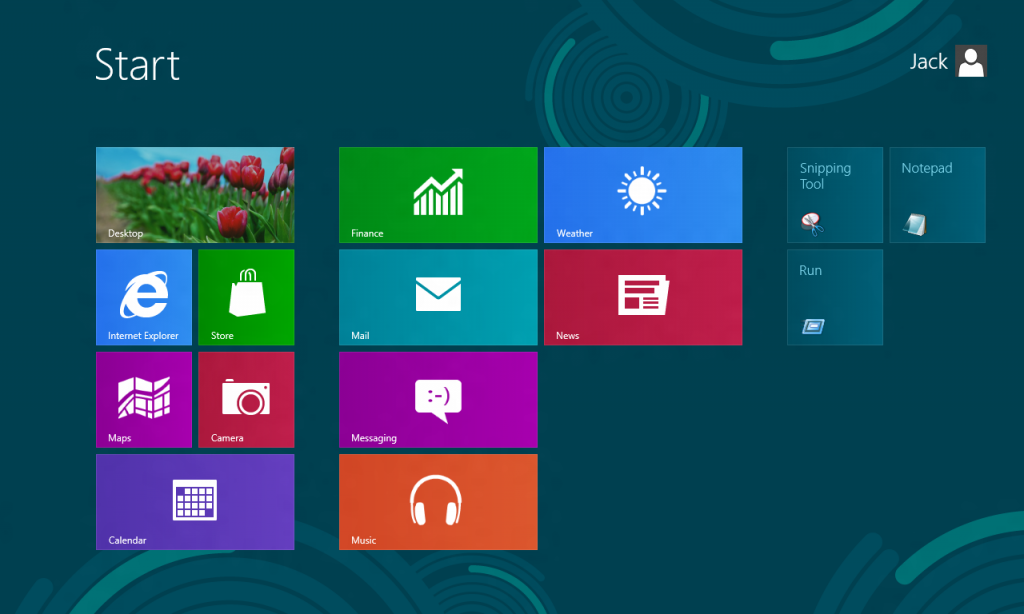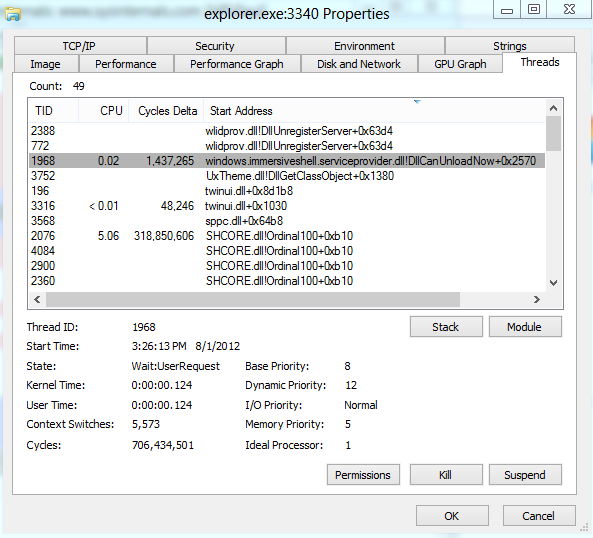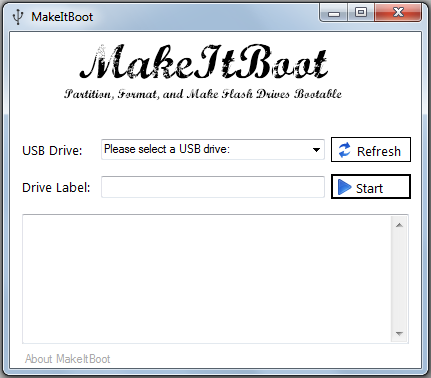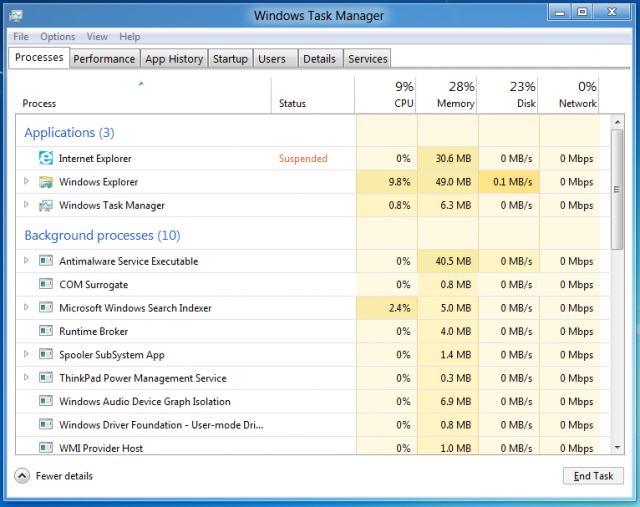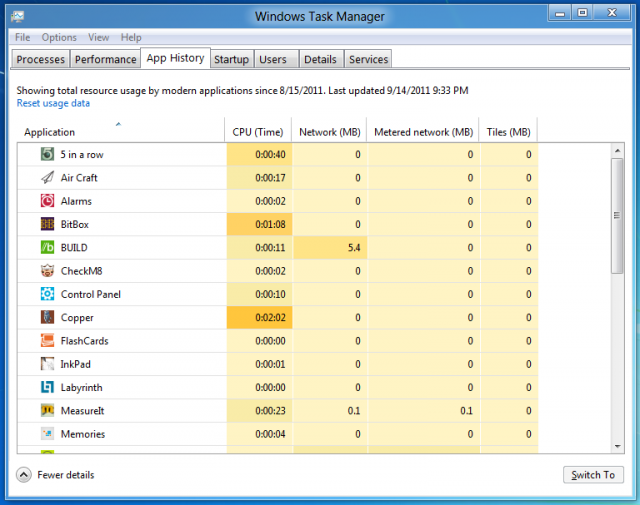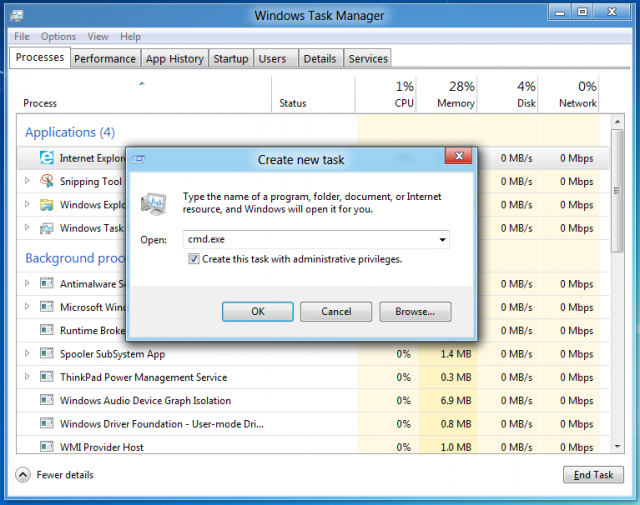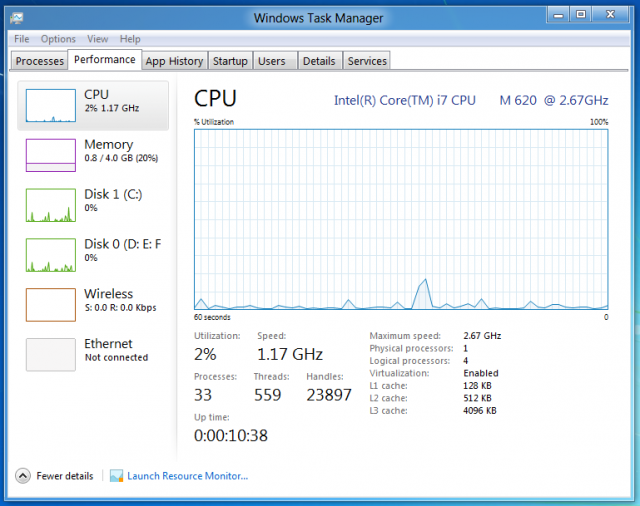There has been a lot of excitement about Windows 8 and justifiably so. It is a major shift in not just Windows but in operating systems in general. Here are a few things that I have discovered in the great Treasure Hunt in the land of Windows 8:
- No more “Start Menu” at least as we use today. It is all about the tiles here (And I am not seeing a way to pin program to the tile menu)
- No native .net 1.1, .net 2.0, or .net 3.0, support. It can be installed when first used (via Windows Update)
- Microsoft is bringing back the Resource Monitor with some more usability improvements (it changed in Windows 7, Windows Vista had it better and they are going back to that style)
- Task Manager has had a serious overhaul and now shows startup items that are causing startup delays (much like IE9 does with add-ons)
- Task Manager now allows for applications to be started with Admin rights
- From the installation disk you can now perform Repair Installations of Windows without booting into Windows. You can also repair Windows 7 from here (it will prompt for a Windows 7 disk).
- Alt Key – No longer functions to bring up the old File Toolbar Menu at the top in Explorer.
- Clicking and dragging from the left side of the screen to the right will pull up other currently running applications.
- Right Clicking on application tiles will let you uninstall the program
- Bring the mouse to the bottom left brings up the Start Button (which brings you to the tiles page)
- Pushing the Start button on the keyboard will cycle through currently opened program and the start tiles
- Right Clicking within open applications brings up a menu at the bottom of the screen for application options.
- The OS version (according to Explorer) is 6.2 (Windows 7 is 6.1, and Vista is 6.0)
- Enable/Disable 16-Bit Application Support in the full control panel menu (in the breadcrumb bar select the arrow next to control panel, then all items)
Overall so far I am seeing a lot of changes to Windows 8. This is most definitely not a Vista to 7 type upgrade with just a prettier taskbar. It is like the shift from Windows 2000 to Windows XP where much of the underlying operating system is the same but everything looks and works very differently.
In browsing the registry I am also seeing a major shift in the way that applications are starting up within Windows 8. Some startup categories have been eliminated altogether and other keys are completely rearranged. Also interesting is that some capitalization mistakes have been fixed within the registry (yes some of us notice these things).
One of the most welcome changes that I am personally enjoying is the changes that have been made to Task Manager. It is now much easier to manage startup items and even more importantly, see which startup items are causing a problem. Just check out these screenshots and you can see the differences right away…
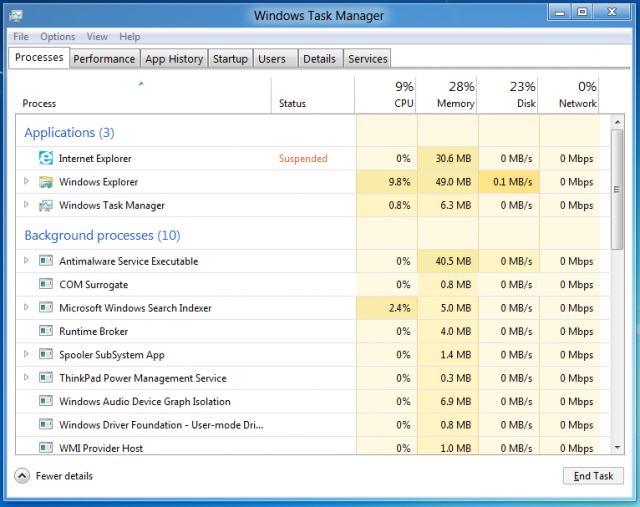
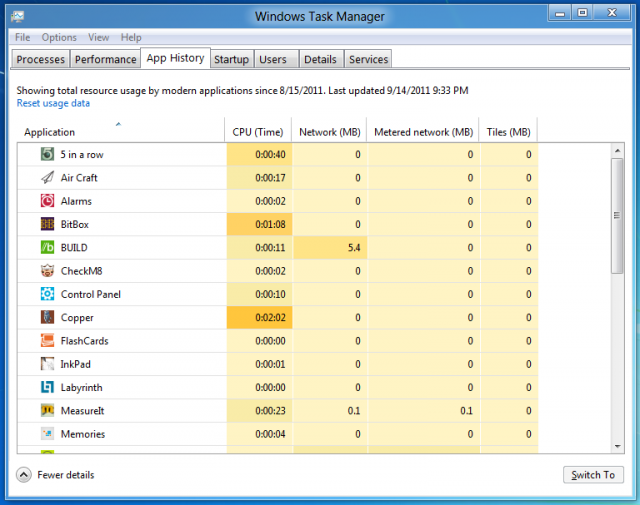
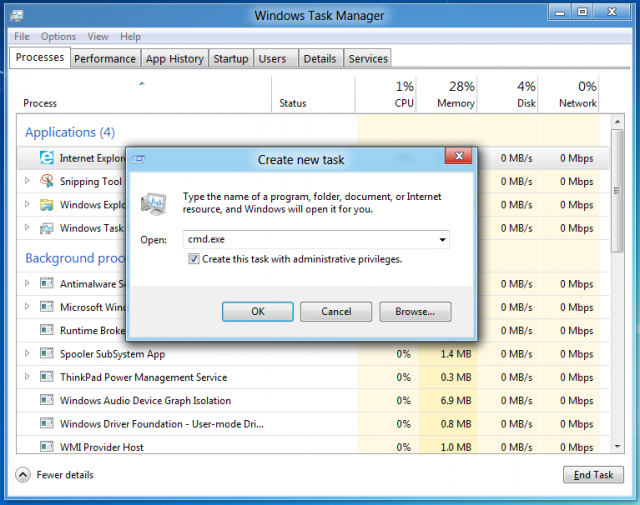
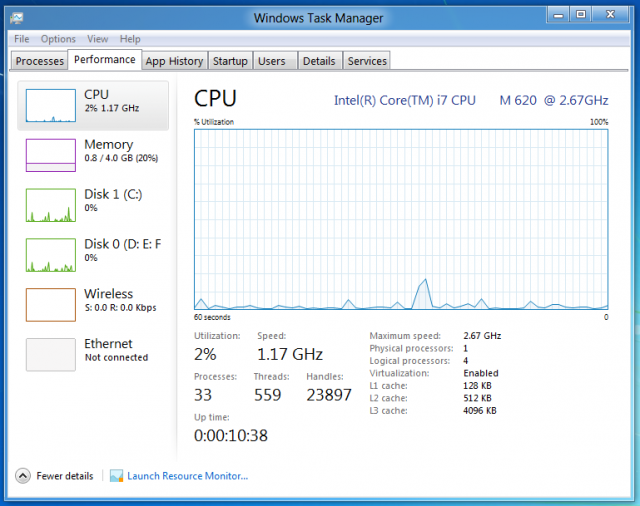
UPDATES::
Turn on the old startup menu and disable the ribbons..
Open Regedit.exe, navigate to the following key
HKEY_CURRENT_USER\\Software\\Microsoft\\Windows\\CurrentVersion\\Explorer
Then change value of RPEnabled from “1” to “0”
From the comments:
JairJy: To pin a program to the Metro Menu, press Ctrl+Q and then click on the Apps section. A lot of programs should appear, right click on one and select “Pin”.